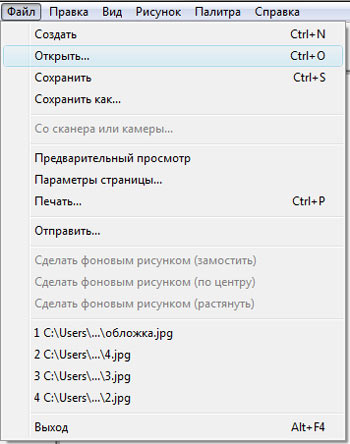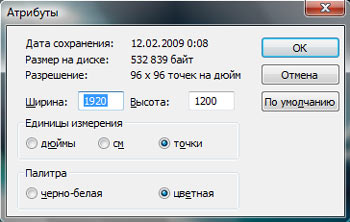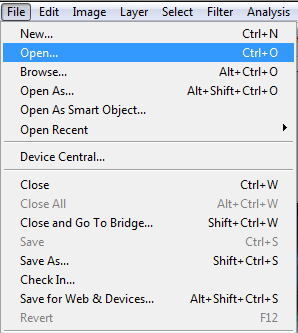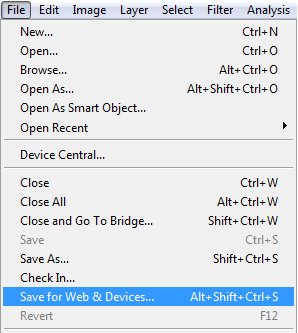Первичная обработка изображений
Для первичной обработки изображения необходимо обладать установленными на компьютер графическими редакторами, например, Adobe Photoshop или Microsoft Paint (входит в стандартную комплектацию Microsoft Windows)
Например Вы хотите разместить небольшое изображение в новости или статьи, оптимальный размер: 150 - 250 пикселей в ширину, поэтому нам следует уменьшить ширину и высоту изображения, если необходимое изображение не удовлетворяет этим параметрам.
- Запустить программу на компьютере (Пуск - Все программы - Стандартные - Paint).
- Далее необходимо открыть изображение с помощью данного графического редактора (Файл - Открыть)
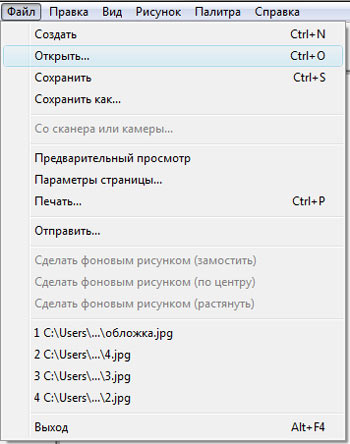
- Выбрав изображение с компьютера оно должно загрузится в программу Paint, после чего можно приступить к его редактированию.
- Для начала проверяем исходный размер изображения используя «горячие кнопки» - ctrl + E
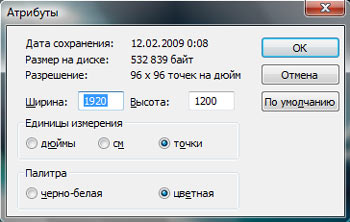
Для данного изображения ширина составляет 1920 пикселей, высота 1200 пикселей. Размер 532 килобайта.
Закрываем окно «Атрибуты» - Для изменения ширины и высоты изображения используем «горячие кнопки» - ctrl + W.

В данном окне размер указан в процентах, зная исходный размер (1920х1200) мы можем высчитать, что приемлемым для нас является размер 10% от исходного значения, что составит 192 на 120 пикселей. Изменяем параметры в полях «По горизонтали» и «По вертикали» на 10% - жмем кнопку «ОК». Изображение приобрело необходимый нам размер. Также при уменьшении разрешения изображения уменьшается и размер (вес) - размер исходного файла составлял 532 килобайта, а размер обработанного, всего, 5 килобайт. Уменьшив размер изображения в 100 раз мы сократили время его загрузки на компьютер посетителя сайта. - Сохраняем обработанное нами изображение на компьютере (Файл - Сохранить как).
Обработка изображения в Photoshop
Например Вы хотите разместить небольшое изображение в новости или статьи, оптимальный размер: 150 - 250 пикселей в ширину, поэтому нам следует уменьшить ширину и высоту изображения, если необходимое изображение не удовлетворяет этим параметрам.
- Запустить программу Adobe Photoshop на компьютере.
- Открываем изображение для первичной обработки с компьютера (File - Open)
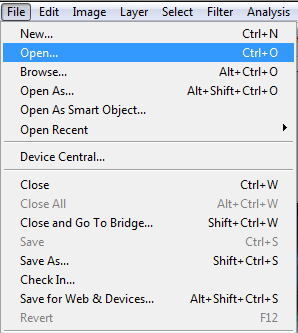
- Выбрав изображение с компьютера оно должно загрузится в программу Adobe Photoshop, после чего можно приступить к его редактированию.
- В данной программе присутствует функция Save for Web, которая позволяет сохранить изображения специально для публикации на сайте. (File - Save for Web)
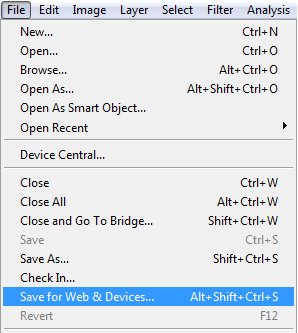
- Затем, нам необходимо указать размер изображения и формат сжатия.

1. Текущий размер файла
2. Формат сжатия изображения - в зависимости от изображения необходимо подобрать формат, при котором размер (см.1) будет минимальным.
3. Текущее разрешение изображения (ширина, высота) - изменяя разрешение изображения, Вы тем самым уменьшаете его конечный вес (см. 1). - Устанавливаем в поле формат: jpeg, а в размерах указываем ширину (необходимую): 200px (относительно нашего примера) - высота установится автоматически.
- Нажимаем кнопку «Save»